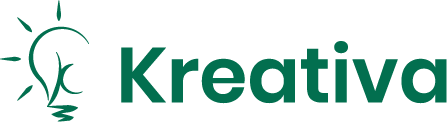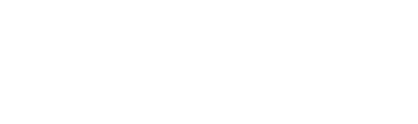Manual accessibility testing ensures digital platforms are usable for everyone by identifying issues that automated tools might miss. Here’s what you need to know:
- Why It Matters: Manual testing evaluates real-world usability, focusing on user-centric issues like keyboard navigation, screen reader compatibility, and visual accessibility.
- Tools You’ll Need: Browser extensions (WAVE, axe DevTools), screen readers (NVDA, VoiceOver), and contrast analyzers.
- Key Steps: Test keyboard navigation, screen reader functionality, color contrast, and interactive elements like forms and buttons.
- Standards to Follow: Aim for WCAG 2.1 Level AA compliance to meet accessibility guidelines and legal requirements.
Quick Tip: Start by testing keyboard navigation and focus indicators to identify common issues. Use tools like NVDA or VoiceOver to simulate screen reader experiences effectively.
This guide breaks down everything you need to know, from setting up your test environment to fixing common problems like alt text errors and low color contrast.
Introduction to Manual Accessibility Testing
Getting Started with Testing
Set up your tools and environment to ensure consistent and accurate results.
Tools and Programs You’ll Need
Browser Extensions:
- WAVE Evaluation Tool: Available for Chrome and Firefox.
- axe DevTools: Great for in-depth testing.
- Accessibility Insights: Helps with detailed assessments.
- Color Contrast Analyzer: Useful for checking WCAG compliance.
Screen Readers:
- NVDA (Windows): Free and widely used.
- VoiceOver (macOS): Built into Apple devices.
- JAWS (Windows): A professional standard for testing.
Other Helpful Tools:
- Keyboard Focus Indicator
- HTML Validator
- Mobile device emulators
- Browser Developer Tools
Once you’ve gathered these tools, it’s time to set up your testing environment.
Setting Up Your Test Environment
To ensure consistent results, follow these steps:
-
Browser Configuration
Set up multiple browsers with cleared caches, default settings, and the necessary extensions:- Chrome with Developer Tools
- Firefox with Accessibility Inspector
- Safari for VoiceOver testing
- Edge for use with Windows Narrator
-
Screen Reader Settings
- Set speech rate to medium for clarity.
- Use default voice settings.
- Familiarize yourself with basic keyboard commands.
-
Device Testing
Test your site on various devices to cover different user experiences:- Desktop computers
- Laptops with different resolutions
- Mobile devices with varying screen sizes
- Tablets
Creating an Accessibility Test Checklist
With your tools in place and your environment ready, build a checklist to ensure you cover all key areas of accessibility:
| Testing Category | Key Elements | Testing Method |
|---|---|---|
| Navigation | Keyboard focus, Skip links, Menu access | Manual keyboard testing |
| Content | Headings, Lists, Tables, Links | Screen reader checks |
| Media | Images, Videos, Audio content | Alt text and caption review |
| Interactive Elements | Forms, Buttons, Dynamic content | Keyboard and screen reader testing |
Focus on common user paths and critical features first, ensuring essential functionality is accessible before moving on to less critical elements.
sbb-itb-edfb666
Testing Methods and Steps
Once your environment and checklist are ready, it’s time to run targeted tests to uncover accessibility issues.
Keyboard Navigation Tests
Start at the top of the page and navigate using the keyboard. Make sure:
- The focus moves logically, matching the visual layout (usually left to right, top to bottom).
- Skip links are accessible early in the tab sequence.
- The focus isn’t trapped on any single element.
Test all interactive components using keyboard commands:
- Use Enter to activate links and buttons.
- Use Space to toggle checkboxes.
- Navigate through options with the arrow keys.
- Close modals with the Escape key.
Check that the focus indicator is clearly visible against different backgrounds and ensure CSS doesn’t remove it (avoid "outline: none").
Screen Reader Evaluation
Before testing, adjust your screen reader settings. Use this checklist to verify that elements are announced correctly:
| Element Type | What to Test | Expected Behavior |
|---|---|---|
| Headings | Hierarchy and structure | Logical order from H1 to H6 |
| Images | Alt text and descriptions | Clear and concise descriptions |
| Forms | Labels and instructions | Input purposes are clearly stated |
| Tables | Headers and relationships | Row and column headers are identified |
When using tools like NVDA or VoiceOver, rely on their navigation commands to move through headings, images, forms, and tables. Confirm that the content follows a logical flow.
Visual and Color Testing
Pay attention to these visual accessibility factors:
-
Color Contrast
- Text contrast must meet a ratio of 4.5:1 for regular text and 3:1 for large text (18pt or larger).
- UI components and graphics should maintain a contrast ratio of at least 3:1.
-
Text Scaling
- At 200% zoom, all content should remain readable.
- Horizontal scrolling should not be necessary.
- Text should not overlap or become obscured.
- All features must remain functional when zoomed in.
Fixing Common Problems
After testing, it’s time to address common accessibility issues with targeted solutions.
Alt Text Problems
Improving alt text is key for accessibility. Follow these tips:
- Decorative Images: Use
alt=""for images that serve no informational purpose. - Functional Images: Clearly describe the image’s role, especially for buttons and links.
- Complex Images: Offer detailed explanations for charts, graphs, or infographics in nearby text.
| Image Type | Good Alt Text Example | Poor Alt Text Example |
|---|---|---|
| Logo | "Company Name logo" | "logo.png" or "Our logo" |
| Button Icon | "Search products" | "Magnifying glass icon" |
| Product Image | "Red leather office chair with adjustable armrests" | "Chair" or "Product image" |
| Chart | "Bar graph showing sales growth from 2020-2025" | "Sales chart" |
Color Contrast Issues
Low color contrast makes content difficult to read, especially for users with visual impairments. Here’s how to tackle it:
1. Check Text Elements
Use contrast-checking tools to identify problematic text combinations, such as:
- Light gray text (#808080) on white backgrounds
- White text on pale yellow backgrounds
- Blue links (#0000FF) on dark backgrounds
2. Adjust Design Elements
When correcting contrast:
- Darken light text or lighten dark backgrounds
- Add subtle backgrounds behind text placed over images
- Use borders or outlines for interactive elements to make them stand out
3. Work Within Brand Guidelines
If brand colors fall short on contrast:
- Use accessible colors for text and critical UI elements
- Keep brand colors for decorative purposes
- Offer accessible alternatives for brand-colored elements when needed
Keyboard Access Problems
Keyboard accessibility is crucial for many users. Address these common issues:
1. Focus Management
Ensure focus is handled properly:
- Add visible focus indicators with at least a 3:1 contrast ratio
- Maintain a logical tab order that aligns with the visual layout
- Prevent focus from getting stuck in modals or dropdowns
2. Interactive Elements
Resolve keyboard interaction issues for key elements:
| Element | Required Keyboard Support |
|---|---|
| Dropdown Menus | Arrow keys for navigation, Enter to select |
| Modal Windows | Escape key to close, focus trap within the modal |
| Custom Buttons | Enter and Space to activate |
| Accordions | Enter or Space to expand/collapse |
3. Custom Components
For custom-built components:
- Use proper ARIA roles and states
- Test multiple keyboard-only use cases
- Ensure consistent behavior across browsers
- Provide keyboard shortcuts for commonly used actions
Next Steps and Resources
Testing Checklist Summary
Use this checklist as a quick reference for regular accessibility testing:
| Testing Area | Key Checks |
|---|---|
| Keyboard Navigation | Focus indicators, tab order, keyboard traps |
| Screen Reader | Headings structure, ARIA labels, link context |
| Visual Elements | Color contrast, text scaling, responsive layout |
| Interactive Components | Form validation, error messages, timeout warnings |
| Content Structure | Semantic HTML, skip links, language declarations |
This checklist will help ensure your website meets accessibility standards. For more detailed testing, consider the tools and resources below.
Additional Help and Tools
Pair your checklist with these tools and resources to enhance your testing process:
Browser Extensions
Use browser extensions to generate detailed reports. Some options include:
- SiteImprove Accessibility Checker
- Accessibility Developer Tools
- HTML_CodeSniffer
Testing Platforms
For screen reader testing, try NVDA on Windows or VoiceOver on macOS and iOS. Lighthouse is another excellent option for integrated audits.
Documentation Resources
Expand your knowledge with these guides:
- WebAIM‘s Articles and Guidelines: Comprehensive accessibility guidelines.
- W3C WAI Resources: Tutorials from the Web Accessibility Initiative.
- Section508.gov: Information on federal accessibility standards and testing.
These tools and resources can be part of your routine testing process to improve accessibility. If you need professional support, Kreativa Inc. offers website evaluations, manual testing insights, and compliance assistance.